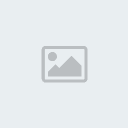1![[Tutorial] - Como adicionar neve a uma foto usando o Photoshop Empty](https://2img.net/i/empty.gif) [Tutorial] - Como adicionar neve a uma foto usando o Photoshop Ter Jan 08, 2013 6:02 am
[Tutorial] - Como adicionar neve a uma foto usando o Photoshop Ter Jan 08, 2013 6:02 am
Jose Hamizaki
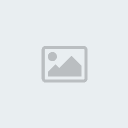
Neste tutorial usaremos o Photoshop para simular o efeito de neve caindo. Para tanto, usaremos diversos filtros combinados, modos de mesclagem e algumas ferramentas do editor da Adobe.
[Tens de ter uma conta e sessão iniciada para poderes visualizar esta imagem]
Passo 1. Abra o Photoshop e vá em "Arquivo" > "Abrir" ("File" > "Open") para abrir a imagem que será trabalhada. Você também pode optar pelo atalho de teclado Ctrl+O;
[Tens de ter uma conta e sessão iniciada para poderes visualizar esta imagem]
Passo 2. Agora, siga o caminho "Camada" > "Nova" > "Camada" ("Layer" > "New" > "Layer") para criar uma nova camada, ou simplesmente use o atalho Ctrl+Shift+Alt+N;
[Tens de ter uma conta e sessão iniciada para poderes visualizar esta imagem]
Passo 3. Mude o modo de mesclagem da camada para “Tela” (“Screen”);
[Tens de ter uma conta e sessão iniciada para poderes visualizar esta imagem]
Passo 4. Pressione a letra D do teclado para resetar as cores de Foreground e Background. Agora, escolha a ferramenta Gradiente (“Gradient Tool”). Clique no documento. Sua paleta de camadas deverá ficar como a da foto abaixo;
[Tens de ter uma conta e sessão iniciada para poderes visualizar esta imagem]
Passo 5. Clique com o botão direito do mouse sobre a camada e escolha a opção “Converter para Objeto Inteligente” (“Convert to Smart Object”);
[Tens de ter uma conta e sessão iniciada para poderes visualizar esta imagem]
Passo 6. Vá em “Filtro” > “Galeria de Filtros” > “Croqui” > “Bico de Pena” (“Filter” > “Filter Gallery” > “Sketch” > “Graphic Pen”) e defina os valores abaixo;
[Tens de ter uma conta e sessão iniciada para poderes visualizar esta imagem]
Passo 7. Vá em “Filtro” > “Desfoque” > “Desfoque Gaussiano” (“Filter” > “Blur” > “Gaussian Blur”) e defina os valores abaixo;
[Tens de ter uma conta e sessão iniciada para poderes visualizar esta imagem]
Passo 8. Vá em “Camada” > “Nova Camada de Ajuste” > "Níveis” (“Layer” > “New Adjustment Layer” > “Levels”) e defina os valores abaixo;
[Tens de ter uma conta e sessão iniciada para poderes visualizar esta imagem]
Feito! O efeito deve estar semelhante ao do início deste tutorial.
Creditos :BlockBuster
[Tens de ter uma conta e sessão iniciada para poderes visualizar esta imagem]
Passo 1. Abra o Photoshop e vá em "Arquivo" > "Abrir" ("File" > "Open") para abrir a imagem que será trabalhada. Você também pode optar pelo atalho de teclado Ctrl+O;
[Tens de ter uma conta e sessão iniciada para poderes visualizar esta imagem]
Passo 2. Agora, siga o caminho "Camada" > "Nova" > "Camada" ("Layer" > "New" > "Layer") para criar uma nova camada, ou simplesmente use o atalho Ctrl+Shift+Alt+N;
[Tens de ter uma conta e sessão iniciada para poderes visualizar esta imagem]
Passo 3. Mude o modo de mesclagem da camada para “Tela” (“Screen”);
[Tens de ter uma conta e sessão iniciada para poderes visualizar esta imagem]
Passo 4. Pressione a letra D do teclado para resetar as cores de Foreground e Background. Agora, escolha a ferramenta Gradiente (“Gradient Tool”). Clique no documento. Sua paleta de camadas deverá ficar como a da foto abaixo;
[Tens de ter uma conta e sessão iniciada para poderes visualizar esta imagem]
Passo 5. Clique com o botão direito do mouse sobre a camada e escolha a opção “Converter para Objeto Inteligente” (“Convert to Smart Object”);
[Tens de ter uma conta e sessão iniciada para poderes visualizar esta imagem]
Passo 6. Vá em “Filtro” > “Galeria de Filtros” > “Croqui” > “Bico de Pena” (“Filter” > “Filter Gallery” > “Sketch” > “Graphic Pen”) e defina os valores abaixo;
[Tens de ter uma conta e sessão iniciada para poderes visualizar esta imagem]
Passo 7. Vá em “Filtro” > “Desfoque” > “Desfoque Gaussiano” (“Filter” > “Blur” > “Gaussian Blur”) e defina os valores abaixo;
[Tens de ter uma conta e sessão iniciada para poderes visualizar esta imagem]
Passo 8. Vá em “Camada” > “Nova Camada de Ajuste” > "Níveis” (“Layer” > “New Adjustment Layer” > “Levels”) e defina os valores abaixo;
[Tens de ter uma conta e sessão iniciada para poderes visualizar esta imagem]
Feito! O efeito deve estar semelhante ao do início deste tutorial.
Creditos :BlockBuster

![[Tutorial] - Como adicionar neve a uma foto usando o Photoshop User_l10](https://i.servimg.com/u/f10/16/47/91/52/user_l10.png) Entrar
Entrar Cadastre-se
Cadastre-se
 Início
Início![[Tutorial] - Como adicionar neve a uma foto usando o Photoshop Qdzdbk10](https://i.servimg.com/u/f19/17/03/02/43/qdzdbk10.png) :00
:00![[Tutorial] - Como adicionar neve a uma foto usando o Photoshop C96eus10](https://i.servimg.com/u/f19/17/03/02/43/c96eus10.png) :00
:00![[Tutorial] - Como adicionar neve a uma foto usando o Photoshop Zc0mgz10](https://i.servimg.com/u/f19/17/03/02/43/zc0mgz10.png) :00
:00