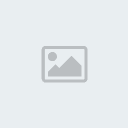1 Como criar uma foto antiga Dom Jan 20, 2013 8:06 pm
Como criar uma foto antiga Dom Jan 20, 2013 8:06 pm
Admin

Descrição: Hoje veremos como criar uma imagem antiga usando filtros, texturas e modos de blend.
[Tens de ter uma conta e sessão iniciada para poderes visualizar esta imagem]
01. Pressione Ctrl+O e abra uma foto qualquer no Photoshop, no caso deste tutorial usaremos a foto abaixo.
[Tens de ter uma conta e sessão iniciada para poderes visualizar esta imagem]
02. Vá em Filter Blur
Blur  Surface Blur e depois vá em Image
Surface Blur e depois vá em Image  Adjustments
Adjustments  Gradient Map, defina os valores abaixo.
Gradient Map, defina os valores abaixo.
[Tens de ter uma conta e sessão iniciada para poderes visualizar esta imagem]
03. Pressione Ctrl+L para abrir a caixa de Levels e defina os valores abaixo.
[Tens de ter uma conta e sessão iniciada para poderes visualizar esta imagem]
04. Agora pressione Ctrl+M para abrir a caixa de Curves e defina os valores abaixo.
[Tens de ter uma conta e sessão iniciada para poderes visualizar esta imagem]
05. Vá em Image Adjustments
Adjustments  Photo Filter e defina os valores abaixo.
Photo Filter e defina os valores abaixo.
[Tens de ter uma conta e sessão iniciada para poderes visualizar esta imagem]
06. Pressione a letra M do teclado para selecionar a Elliptical Marquee Tool, com a tecla Shift pressionada clique e arraste para criar uma seleção como na foto abaixo, vá em Select Modify
Modify  Feather e defina o valor abaixo, pressione Ok.
Feather e defina o valor abaixo, pressione Ok.
[Tens de ter uma conta e sessão iniciada para poderes visualizar esta imagem]
07. Agora pressione Ctrl+Shift+I para inverter a seleção, vá em Filter Blur
Blur  Lens Blur e defina os valores abaixo.
Lens Blur e defina os valores abaixo.
[Tens de ter uma conta e sessão iniciada para poderes visualizar esta imagem]
08. Agora vá em Filter Noise
Noise  Add Noise e defina os valores abaixo.
Add Noise e defina os valores abaixo.
[Tens de ter uma conta e sessão iniciada para poderes visualizar esta imagem]
09. Pressione Ctrl+J para duplicar a layer, vá em Filter Texture
Texture  Grain e defina os valores abaixo.
Grain e defina os valores abaixo.
[Tens de ter uma conta e sessão iniciada para poderes visualizar esta imagem]
10. Deixe o modo de blend da layer em Overlay e defina a opacidade da layer em 50%.
[Tens de ter uma conta e sessão iniciada para poderes visualizar esta imagem]
11. Agora pressione Ctrl+O e abra uma textura com arranhados como a da foto abaixo, caso queira utilizar a mesma textura usada neste tutorial clique aqui para fazer o download.
[Tens de ter uma conta e sessão iniciada para poderes visualizar esta imagem]
12. Agora pressione Ctrl+L para abrir a caixa de Levels, mova o slider preto na parte inferior do gráfico até que sua textura fique como na foto abaixo, pressione Ok.
[Tens de ter uma conta e sessão iniciada para poderes visualizar esta imagem]
13. Pressione Ctrl+A para selecionar o conteúdo do documento com a textura, Ctrl+C para copiar, volte ao documento que estamos trabalhando e pressione Ctrl+V para colar a textura, defina o modo de blend da layer para Soft Light e a opacidade em 80%.
[Tens de ter uma conta e sessão iniciada para poderes visualizar esta imagem]
14. Pressione Ctrl+E para mesclar as layers, vá em Layer Layer Style
Layer Style  Inner Glow, defina os valores abaixo.
Inner Glow, defina os valores abaixo.
[Tens de ter uma conta e sessão iniciada para poderes visualizar esta imagem]
15. Agora pressione Ctrl+O e abra outra textura, desta vez de papel, pressione Ctrl+A para selecionar seu conteúdo, pressione Ctrl+C para copiar, volte ao documento que estamos trabalhando e pressione Ctrl+V para colar a textura, deixe a layer abaixo da layer da foto usada, repita o procedimento com outra textura de papel.
[Tens de ter uma conta e sessão iniciada para poderes visualizar esta imagem]
16. Clique na layer da foto usada e vá em Layer Layer Mask
Layer Mask  Reveal All, pressione a letra D do teclado para resetar as cores de Foreground e Background para preto e branco, pressione a letra B do teclado para selecionar a Brush Tool, escolha um brush de pontas duras e tamanho pequeno, passe nas bordas para criar as partes rasgasdas, vá em Layer
Reveal All, pressione a letra D do teclado para resetar as cores de Foreground e Background para preto e branco, pressione a letra B do teclado para selecionar a Brush Tool, escolha um brush de pontas duras e tamanho pequeno, passe nas bordas para criar as partes rasgasdas, vá em Layer  Layer Style
Layer Style  Drop Shadow e defina a sombra no efeito de acordo com sua composição, repita o procedimento na primeira textura de papel logo abaixo da layer com a foto utiilizada.
Drop Shadow e defina a sombra no efeito de acordo com sua composição, repita o procedimento na primeira textura de papel logo abaixo da layer com a foto utiilizada.
[Tens de ter uma conta e sessão iniciada para poderes visualizar esta imagem]
17. No final sua imagem estará como a da foto abaixo.
[Tens de ter uma conta e sessão iniciada para poderes visualizar esta imagem]
Créditos: [Tens de ter uma conta e sessão iniciada para poderes visualizar este link]
[Tens de ter uma conta e sessão iniciada para poderes visualizar esta imagem]
01. Pressione Ctrl+O e abra uma foto qualquer no Photoshop, no caso deste tutorial usaremos a foto abaixo.
[Tens de ter uma conta e sessão iniciada para poderes visualizar esta imagem]
02. Vá em Filter
 Blur
Blur  Surface Blur e depois vá em Image
Surface Blur e depois vá em Image  Adjustments
Adjustments  Gradient Map, defina os valores abaixo.
Gradient Map, defina os valores abaixo.[Tens de ter uma conta e sessão iniciada para poderes visualizar esta imagem]
03. Pressione Ctrl+L para abrir a caixa de Levels e defina os valores abaixo.
[Tens de ter uma conta e sessão iniciada para poderes visualizar esta imagem]
04. Agora pressione Ctrl+M para abrir a caixa de Curves e defina os valores abaixo.
[Tens de ter uma conta e sessão iniciada para poderes visualizar esta imagem]
05. Vá em Image
 Adjustments
Adjustments  Photo Filter e defina os valores abaixo.
Photo Filter e defina os valores abaixo.[Tens de ter uma conta e sessão iniciada para poderes visualizar esta imagem]
06. Pressione a letra M do teclado para selecionar a Elliptical Marquee Tool, com a tecla Shift pressionada clique e arraste para criar uma seleção como na foto abaixo, vá em Select
 Modify
Modify  Feather e defina o valor abaixo, pressione Ok.
Feather e defina o valor abaixo, pressione Ok.[Tens de ter uma conta e sessão iniciada para poderes visualizar esta imagem]
07. Agora pressione Ctrl+Shift+I para inverter a seleção, vá em Filter
 Blur
Blur  Lens Blur e defina os valores abaixo.
Lens Blur e defina os valores abaixo.[Tens de ter uma conta e sessão iniciada para poderes visualizar esta imagem]
08. Agora vá em Filter
 Noise
Noise  Add Noise e defina os valores abaixo.
Add Noise e defina os valores abaixo.[Tens de ter uma conta e sessão iniciada para poderes visualizar esta imagem]
09. Pressione Ctrl+J para duplicar a layer, vá em Filter
 Texture
Texture  Grain e defina os valores abaixo.
Grain e defina os valores abaixo.[Tens de ter uma conta e sessão iniciada para poderes visualizar esta imagem]
10. Deixe o modo de blend da layer em Overlay e defina a opacidade da layer em 50%.
[Tens de ter uma conta e sessão iniciada para poderes visualizar esta imagem]
11. Agora pressione Ctrl+O e abra uma textura com arranhados como a da foto abaixo, caso queira utilizar a mesma textura usada neste tutorial clique aqui para fazer o download.
[Tens de ter uma conta e sessão iniciada para poderes visualizar esta imagem]
12. Agora pressione Ctrl+L para abrir a caixa de Levels, mova o slider preto na parte inferior do gráfico até que sua textura fique como na foto abaixo, pressione Ok.
[Tens de ter uma conta e sessão iniciada para poderes visualizar esta imagem]
13. Pressione Ctrl+A para selecionar o conteúdo do documento com a textura, Ctrl+C para copiar, volte ao documento que estamos trabalhando e pressione Ctrl+V para colar a textura, defina o modo de blend da layer para Soft Light e a opacidade em 80%.
[Tens de ter uma conta e sessão iniciada para poderes visualizar esta imagem]
14. Pressione Ctrl+E para mesclar as layers, vá em Layer
 Layer Style
Layer Style  Inner Glow, defina os valores abaixo.
Inner Glow, defina os valores abaixo.[Tens de ter uma conta e sessão iniciada para poderes visualizar esta imagem]
15. Agora pressione Ctrl+O e abra outra textura, desta vez de papel, pressione Ctrl+A para selecionar seu conteúdo, pressione Ctrl+C para copiar, volte ao documento que estamos trabalhando e pressione Ctrl+V para colar a textura, deixe a layer abaixo da layer da foto usada, repita o procedimento com outra textura de papel.
[Tens de ter uma conta e sessão iniciada para poderes visualizar esta imagem]
16. Clique na layer da foto usada e vá em Layer
 Layer Mask
Layer Mask  Reveal All, pressione a letra D do teclado para resetar as cores de Foreground e Background para preto e branco, pressione a letra B do teclado para selecionar a Brush Tool, escolha um brush de pontas duras e tamanho pequeno, passe nas bordas para criar as partes rasgasdas, vá em Layer
Reveal All, pressione a letra D do teclado para resetar as cores de Foreground e Background para preto e branco, pressione a letra B do teclado para selecionar a Brush Tool, escolha um brush de pontas duras e tamanho pequeno, passe nas bordas para criar as partes rasgasdas, vá em Layer  Layer Style
Layer Style  Drop Shadow e defina a sombra no efeito de acordo com sua composição, repita o procedimento na primeira textura de papel logo abaixo da layer com a foto utiilizada.
Drop Shadow e defina a sombra no efeito de acordo com sua composição, repita o procedimento na primeira textura de papel logo abaixo da layer com a foto utiilizada.[Tens de ter uma conta e sessão iniciada para poderes visualizar esta imagem]
17. No final sua imagem estará como a da foto abaixo.
[Tens de ter uma conta e sessão iniciada para poderes visualizar esta imagem]
Créditos: [Tens de ter uma conta e sessão iniciada para poderes visualizar este link]

 Entrar
Entrar Cadastre-se
Cadastre-se
 Início
Início :00
:00 :00
:00 :00
:00