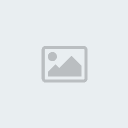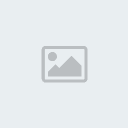1 Efeito explosão para fotos Dom Jan 20, 2013 10:27 am
Efeito explosão para fotos Dom Jan 20, 2013 10:27 am
Admin

Descrição: Hoje veremos um efeito que mistura máscaras, filtros e ajustes de brushes para criar um efeito de explosão em imagens.
[Tens de ter uma conta e sessão iniciada para poderes visualizar esta imagem]
01. Pressione Ctrl+O e abra uma foto qualquer, no caso deste tutorial usaremos a foto abaixo, caso queira utilizar a mesma imagem clique aqui para fazer o download.
[Tens de ter uma conta e sessão iniciada para poderes visualizar esta imagem]
02. Clique duas vezes sobre a layer Background e pressione Ok.
[Tens de ter uma conta e sessão iniciada para poderes visualizar esta imagem]
03. Pressione Ctrl+Shift+Alt+N para criar uma nova layer, deixe esta layer abaixo da layer com a imagem que está sendo usada.
[Tens de ter uma conta e sessão iniciada para poderes visualizar esta imagem]
04. Pressione a letra D do teclado para resetar as cores de Foreground e Background para preto e branco, pressione a letra X do teclado para alternar as cores de Foreground e Background, sua cor de Foreground deve ser a branca, pressione Alt+Backspace (a tecla acima do Enter) ou pressione a letra G do teclado para selecionar a Paint Bucket Tool e clique no documento para preencher a layer com a cor branca.
[Tens de ter uma conta e sessão iniciada para poderes visualizar esta imagem]
05. Clique na layer da imagem e vá em Layer Layer Mask
Layer Mask  Hide All.
Hide All.
[Tens de ter uma conta e sessão iniciada para poderes visualizar esta imagem]
06. Pressione a letra B do teclado para selecionar a Brush Tool.
[Tens de ter uma conta e sessão iniciada para poderes visualizar esta imagem]
07. Vá em Window Brushes ou clique no ícone de Toggle the Brush Panel.
Brushes ou clique no ícone de Toggle the Brush Panel.
[Tens de ter uma conta e sessão iniciada para poderes visualizar esta imagem]
08. Clique na pequena seta que existe no canto superior direito e escolha a opção Square Brushes.
[Tens de ter uma conta e sessão iniciada para poderes visualizar esta imagem]
09. Clique em Ok e selecione um brush qualquer.
[Tens de ter uma conta e sessão iniciada para poderes visualizar esta imagem]
10. Clique na opção Shape Dynamics e defina os valores abaixo.
[Tens de ter uma conta e sessão iniciada para poderes visualizar esta imagem]
11. Clique na opção Scattering e defina os valores abaixo.
[Tens de ter uma conta e sessão iniciada para poderes visualizar esta imagem]
12. Pressione a letra D do teclado para resetar as cores de Foreground e Background para preto e branco, pressione a letra X do teclado para alternar as cores de Foreground e Background, sua cor de Foreground deve ser a branca, clique na miniatura da máscara que foi aplicada na layer da imagem e depois aplique o brush no documento.
[Tens de ter uma conta e sessão iniciada para poderes visualizar esta imagem]
13. Sua paleta de layers deverá ficar como a da foto abaixo.
[Tens de ter uma conta e sessão iniciada para poderes visualizar esta imagem]
14. Pressione Ctrl+J ou clique sobre a layer com o botão direito do mouse e escolha a opção Duplicate Layer.
[Tens de ter uma conta e sessão iniciada para poderes visualizar esta imagem]
15. Vá em Filter Blur
Blur  Radial Blur.
Radial Blur.
[Tens de ter uma conta e sessão iniciada para poderes visualizar esta imagem]
16. Defina os valores abaixo.
[Tens de ter uma conta e sessão iniciada para poderes visualizar esta imagem]
17. Sua imagem deverá ficar como a da foto abaixo.
[Tens de ter uma conta e sessão iniciada para poderes visualizar esta imagem]
18. Clique na miniatura da máscara.
[Tens de ter uma conta e sessão iniciada para poderes visualizar esta imagem]
19. Pressione a letra D do teclado para resetar as cores de Foreground e Background para preto e branco, pressione a letra B do teclado para selecionar a Brush Tool novamente, escolha o mesmo brush usado anteriormente com os mesmos ajustes e aplique sobre a imagem.
[Tens de ter uma conta e sessão iniciada para poderes visualizar esta imagem]
20. No final sua imagem deverá ficar como a da foto abaixo.
[Tens de ter uma conta e sessão iniciada para poderes visualizar esta imagem]
Créditos: [Tens de ter uma conta e sessão iniciada para poderes visualizar este link]
[Tens de ter uma conta e sessão iniciada para poderes visualizar esta imagem]
01. Pressione Ctrl+O e abra uma foto qualquer, no caso deste tutorial usaremos a foto abaixo, caso queira utilizar a mesma imagem clique aqui para fazer o download.
[Tens de ter uma conta e sessão iniciada para poderes visualizar esta imagem]
02. Clique duas vezes sobre a layer Background e pressione Ok.
[Tens de ter uma conta e sessão iniciada para poderes visualizar esta imagem]
03. Pressione Ctrl+Shift+Alt+N para criar uma nova layer, deixe esta layer abaixo da layer com a imagem que está sendo usada.
[Tens de ter uma conta e sessão iniciada para poderes visualizar esta imagem]
04. Pressione a letra D do teclado para resetar as cores de Foreground e Background para preto e branco, pressione a letra X do teclado para alternar as cores de Foreground e Background, sua cor de Foreground deve ser a branca, pressione Alt+Backspace (a tecla acima do Enter) ou pressione a letra G do teclado para selecionar a Paint Bucket Tool e clique no documento para preencher a layer com a cor branca.
[Tens de ter uma conta e sessão iniciada para poderes visualizar esta imagem]
05. Clique na layer da imagem e vá em Layer
 Layer Mask
Layer Mask  Hide All.
Hide All.[Tens de ter uma conta e sessão iniciada para poderes visualizar esta imagem]
06. Pressione a letra B do teclado para selecionar a Brush Tool.
[Tens de ter uma conta e sessão iniciada para poderes visualizar esta imagem]
07. Vá em Window
 Brushes ou clique no ícone de Toggle the Brush Panel.
Brushes ou clique no ícone de Toggle the Brush Panel.[Tens de ter uma conta e sessão iniciada para poderes visualizar esta imagem]
08. Clique na pequena seta que existe no canto superior direito e escolha a opção Square Brushes.
[Tens de ter uma conta e sessão iniciada para poderes visualizar esta imagem]
09. Clique em Ok e selecione um brush qualquer.
[Tens de ter uma conta e sessão iniciada para poderes visualizar esta imagem]
10. Clique na opção Shape Dynamics e defina os valores abaixo.
[Tens de ter uma conta e sessão iniciada para poderes visualizar esta imagem]
11. Clique na opção Scattering e defina os valores abaixo.
[Tens de ter uma conta e sessão iniciada para poderes visualizar esta imagem]
12. Pressione a letra D do teclado para resetar as cores de Foreground e Background para preto e branco, pressione a letra X do teclado para alternar as cores de Foreground e Background, sua cor de Foreground deve ser a branca, clique na miniatura da máscara que foi aplicada na layer da imagem e depois aplique o brush no documento.
[Tens de ter uma conta e sessão iniciada para poderes visualizar esta imagem]
13. Sua paleta de layers deverá ficar como a da foto abaixo.
[Tens de ter uma conta e sessão iniciada para poderes visualizar esta imagem]
14. Pressione Ctrl+J ou clique sobre a layer com o botão direito do mouse e escolha a opção Duplicate Layer.
[Tens de ter uma conta e sessão iniciada para poderes visualizar esta imagem]
15. Vá em Filter
 Blur
Blur  Radial Blur.
Radial Blur.[Tens de ter uma conta e sessão iniciada para poderes visualizar esta imagem]
16. Defina os valores abaixo.
[Tens de ter uma conta e sessão iniciada para poderes visualizar esta imagem]
17. Sua imagem deverá ficar como a da foto abaixo.
[Tens de ter uma conta e sessão iniciada para poderes visualizar esta imagem]
18. Clique na miniatura da máscara.
[Tens de ter uma conta e sessão iniciada para poderes visualizar esta imagem]
19. Pressione a letra D do teclado para resetar as cores de Foreground e Background para preto e branco, pressione a letra B do teclado para selecionar a Brush Tool novamente, escolha o mesmo brush usado anteriormente com os mesmos ajustes e aplique sobre a imagem.
[Tens de ter uma conta e sessão iniciada para poderes visualizar esta imagem]
20. No final sua imagem deverá ficar como a da foto abaixo.
[Tens de ter uma conta e sessão iniciada para poderes visualizar esta imagem]
Créditos: [Tens de ter uma conta e sessão iniciada para poderes visualizar este link]

 Entrar
Entrar Cadastre-se
Cadastre-se
 Início
Início :00
:00 :00
:00 :00
:00