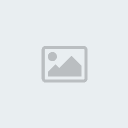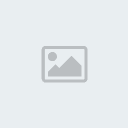1 Colocando brilho em um anel Dom Jan 20, 2013 10:27 am
Colocando brilho em um anel Dom Jan 20, 2013 10:27 am
Admin

Descrição: Neste tutorial veremos como aplicar um efeito de brilho simples em uma joia, para isso criaremos o brilho e trabalharemos a joia para dar enfase no efeito.
[Tens de ter uma conta e sessão iniciada para poderes visualizar esta imagem]
01. Pressione Ctrl+O e abra uma foto qualquer, no caso deste tutorial usaremos a foto abaixo.
[Tens de ter uma conta e sessão iniciada para poderes visualizar esta imagem]
02. Agora pressione Ctrl+N para criar um novo documento, defina o tamanho em 500x500 pixels, 72 dpi´s e modo de cor em RGB, pressione Ok, pressione a letra D do teclado para resetar as cores de Foreground e Background para preto e branco, pressione Alt+Backspace (a tecla acima do Enter) ou pressione a letra G do teclado para selecionar a Paint Bucket Tool e clique no documento para preencher a layer com a cor preta, pressione Ctrl+Shift+N para criar uma nova layer, dê o nome de Shape e pressione Ok, pressione a letra P do teclado para selecionar a Pen Tool, certifique-se de que a opção Paths esteja selecionada, crie um triângulo, pressione a letra X do teclado para alternar as cores de Foreground e Background, sua cor de Foreground deverá ser a branca, vá em Window Paths para ativar a paleta de Paths, clique no ícone de Load Path as Selection no rodapé da paleta de Paths para ativar a seleção.
Paths para ativar a paleta de Paths, clique no ícone de Load Path as Selection no rodapé da paleta de Paths para ativar a seleção.
[Tens de ter uma conta e sessão iniciada para poderes visualizar esta imagem]
03. Sua imagem deverá ficar como a da foto abaixo.
[Tens de ter uma conta e sessão iniciada para poderes visualizar esta imagem]
04. Pressione a letra G do teclado para selecionar a Gradient Tool, escolha um gradiente que vá do branco para o transparente no modo Linear, aplique o gradiente na parte de baixo do triângulo para o topo, sua imagem deverá ficar como a da foto abaixo.
[Tens de ter uma conta e sessão iniciada para poderes visualizar esta imagem]
05. Pressione Ctrl+D para desabilitar a seleção, pressione Ctrl+T para abrir a caixa de Free Transform, com a tecla Shift pressionada clique e arraste para redimensione o shape como na foto abaixo, pressione Enter para finalizar a transformação.
[Tens de ter uma conta e sessão iniciada para poderes visualizar esta imagem]
06. Pressione Ctrl+J para duplicar a layer, pressione Ctrl+T para abrir a caixa de Free Transform, com a tecla Shift pressionada rotacione a cópia da layer e posicione como na foto abaixo, pressione Enter para finalizar a transformação, repita o procedimento até completar a estrela.
[Tens de ter uma conta e sessão iniciada para poderes visualizar esta imagem]
07. Pressione Ctrl+E para mesclar todas as layers que compõe a estrela, pressione Ctrl+J para duplicar a layer, pressione Ctrl+T para abrir caixa de Free Transform, com a tecla Shift pressionada rotacione e redimensione a layer como na foto abaixo, pressione Enter para finalizar a transformação, pressione Enter para finalizar a transformação, pressione Ctrl+E para mesclar as layers.
[Tens de ter uma conta e sessão iniciada para poderes visualizar esta imagem]
08. Agora pressione Ctrl+A pra selecionar o conteúdo do documento, pressione Ctrl+C para copiar, volte para o documento com o anel, pressione Ctrl+J para duplicar a layer do anel, clique na layer original e vá em Layer Hide Layers para retirar a visibilidade da layer, clique na layer copiada, pressione a letra E do teclado para selecionar a Eraser Tool e apague toda área ao redor da pedra do anel.
Hide Layers para retirar a visibilidade da layer, clique na layer copiada, pressione a letra E do teclado para selecionar a Eraser Tool e apague toda área ao redor da pedra do anel.
[Tens de ter uma conta e sessão iniciada para poderes visualizar esta imagem]
09. Vá em Filter Sharpen
Sharpen  Smart Sharpen e defina os valores abaixo.
Smart Sharpen e defina os valores abaixo.
[Tens de ter uma conta e sessão iniciada para poderes visualizar esta imagem]
10. Clique na layer original e vá em Layer Show Layers para ativar a visibilidade da layer, pressione Ctrl+Shift+Alt+N para criar uma nova layer, deixe esta layer acima de todas as outras, pressione a letra M do teclado para selecionar a Elliptical Marquee Tool, crie uma elipse como a da foto abaixo.
Show Layers para ativar a visibilidade da layer, pressione Ctrl+Shift+Alt+N para criar uma nova layer, deixe esta layer acima de todas as outras, pressione a letra M do teclado para selecionar a Elliptical Marquee Tool, crie uma elipse como a da foto abaixo.
[Tens de ter uma conta e sessão iniciada para poderes visualizar esta imagem]
11. Vá em Select Feather e defina o valor de 30 pixels, pressione Ok, agora pressione Ctrl+Shift+I para inverter a seleção, pressione a letra D do teclado para resetar as cores de Foreground e Background para preto e branco, pressione Alt+Backspace (a tecla acima do Enter) ou pressione a letra G do teclado para selecionar a Paint Bucket Tool e clique dentro da seleção para preencher com a cor escolhida, mude o modo de blend da layer para Overlay e defina a opacidade em 50%, pressione Ctrl+V para colar a imagem da estrela que criamos, pressione Ctrl+T para abrir a caixa de Free Transform, com a tecla Shift pressionada redimensione e posicione a estrela como na foto abaixo, pressione Enter para finalizar a transformação, no final sua imagem estará como a da foto abaixo.
Feather e defina o valor de 30 pixels, pressione Ok, agora pressione Ctrl+Shift+I para inverter a seleção, pressione a letra D do teclado para resetar as cores de Foreground e Background para preto e branco, pressione Alt+Backspace (a tecla acima do Enter) ou pressione a letra G do teclado para selecionar a Paint Bucket Tool e clique dentro da seleção para preencher com a cor escolhida, mude o modo de blend da layer para Overlay e defina a opacidade em 50%, pressione Ctrl+V para colar a imagem da estrela que criamos, pressione Ctrl+T para abrir a caixa de Free Transform, com a tecla Shift pressionada redimensione e posicione a estrela como na foto abaixo, pressione Enter para finalizar a transformação, no final sua imagem estará como a da foto abaixo.
[Tens de ter uma conta e sessão iniciada para poderes visualizar esta imagem]
Créditos: [Tens de ter uma conta e sessão iniciada para poderes visualizar este link]
[Tens de ter uma conta e sessão iniciada para poderes visualizar esta imagem]
01. Pressione Ctrl+O e abra uma foto qualquer, no caso deste tutorial usaremos a foto abaixo.
[Tens de ter uma conta e sessão iniciada para poderes visualizar esta imagem]
02. Agora pressione Ctrl+N para criar um novo documento, defina o tamanho em 500x500 pixels, 72 dpi´s e modo de cor em RGB, pressione Ok, pressione a letra D do teclado para resetar as cores de Foreground e Background para preto e branco, pressione Alt+Backspace (a tecla acima do Enter) ou pressione a letra G do teclado para selecionar a Paint Bucket Tool e clique no documento para preencher a layer com a cor preta, pressione Ctrl+Shift+N para criar uma nova layer, dê o nome de Shape e pressione Ok, pressione a letra P do teclado para selecionar a Pen Tool, certifique-se de que a opção Paths esteja selecionada, crie um triângulo, pressione a letra X do teclado para alternar as cores de Foreground e Background, sua cor de Foreground deverá ser a branca, vá em Window
 Paths para ativar a paleta de Paths, clique no ícone de Load Path as Selection no rodapé da paleta de Paths para ativar a seleção.
Paths para ativar a paleta de Paths, clique no ícone de Load Path as Selection no rodapé da paleta de Paths para ativar a seleção.[Tens de ter uma conta e sessão iniciada para poderes visualizar esta imagem]
03. Sua imagem deverá ficar como a da foto abaixo.
[Tens de ter uma conta e sessão iniciada para poderes visualizar esta imagem]
04. Pressione a letra G do teclado para selecionar a Gradient Tool, escolha um gradiente que vá do branco para o transparente no modo Linear, aplique o gradiente na parte de baixo do triângulo para o topo, sua imagem deverá ficar como a da foto abaixo.
[Tens de ter uma conta e sessão iniciada para poderes visualizar esta imagem]
05. Pressione Ctrl+D para desabilitar a seleção, pressione Ctrl+T para abrir a caixa de Free Transform, com a tecla Shift pressionada clique e arraste para redimensione o shape como na foto abaixo, pressione Enter para finalizar a transformação.
[Tens de ter uma conta e sessão iniciada para poderes visualizar esta imagem]
06. Pressione Ctrl+J para duplicar a layer, pressione Ctrl+T para abrir a caixa de Free Transform, com a tecla Shift pressionada rotacione a cópia da layer e posicione como na foto abaixo, pressione Enter para finalizar a transformação, repita o procedimento até completar a estrela.
[Tens de ter uma conta e sessão iniciada para poderes visualizar esta imagem]
07. Pressione Ctrl+E para mesclar todas as layers que compõe a estrela, pressione Ctrl+J para duplicar a layer, pressione Ctrl+T para abrir caixa de Free Transform, com a tecla Shift pressionada rotacione e redimensione a layer como na foto abaixo, pressione Enter para finalizar a transformação, pressione Enter para finalizar a transformação, pressione Ctrl+E para mesclar as layers.
[Tens de ter uma conta e sessão iniciada para poderes visualizar esta imagem]
08. Agora pressione Ctrl+A pra selecionar o conteúdo do documento, pressione Ctrl+C para copiar, volte para o documento com o anel, pressione Ctrl+J para duplicar a layer do anel, clique na layer original e vá em Layer
 Hide Layers para retirar a visibilidade da layer, clique na layer copiada, pressione a letra E do teclado para selecionar a Eraser Tool e apague toda área ao redor da pedra do anel.
Hide Layers para retirar a visibilidade da layer, clique na layer copiada, pressione a letra E do teclado para selecionar a Eraser Tool e apague toda área ao redor da pedra do anel.[Tens de ter uma conta e sessão iniciada para poderes visualizar esta imagem]
09. Vá em Filter
 Sharpen
Sharpen  Smart Sharpen e defina os valores abaixo.
Smart Sharpen e defina os valores abaixo.[Tens de ter uma conta e sessão iniciada para poderes visualizar esta imagem]
10. Clique na layer original e vá em Layer
 Show Layers para ativar a visibilidade da layer, pressione Ctrl+Shift+Alt+N para criar uma nova layer, deixe esta layer acima de todas as outras, pressione a letra M do teclado para selecionar a Elliptical Marquee Tool, crie uma elipse como a da foto abaixo.
Show Layers para ativar a visibilidade da layer, pressione Ctrl+Shift+Alt+N para criar uma nova layer, deixe esta layer acima de todas as outras, pressione a letra M do teclado para selecionar a Elliptical Marquee Tool, crie uma elipse como a da foto abaixo.[Tens de ter uma conta e sessão iniciada para poderes visualizar esta imagem]
11. Vá em Select
 Feather e defina o valor de 30 pixels, pressione Ok, agora pressione Ctrl+Shift+I para inverter a seleção, pressione a letra D do teclado para resetar as cores de Foreground e Background para preto e branco, pressione Alt+Backspace (a tecla acima do Enter) ou pressione a letra G do teclado para selecionar a Paint Bucket Tool e clique dentro da seleção para preencher com a cor escolhida, mude o modo de blend da layer para Overlay e defina a opacidade em 50%, pressione Ctrl+V para colar a imagem da estrela que criamos, pressione Ctrl+T para abrir a caixa de Free Transform, com a tecla Shift pressionada redimensione e posicione a estrela como na foto abaixo, pressione Enter para finalizar a transformação, no final sua imagem estará como a da foto abaixo.
Feather e defina o valor de 30 pixels, pressione Ok, agora pressione Ctrl+Shift+I para inverter a seleção, pressione a letra D do teclado para resetar as cores de Foreground e Background para preto e branco, pressione Alt+Backspace (a tecla acima do Enter) ou pressione a letra G do teclado para selecionar a Paint Bucket Tool e clique dentro da seleção para preencher com a cor escolhida, mude o modo de blend da layer para Overlay e defina a opacidade em 50%, pressione Ctrl+V para colar a imagem da estrela que criamos, pressione Ctrl+T para abrir a caixa de Free Transform, com a tecla Shift pressionada redimensione e posicione a estrela como na foto abaixo, pressione Enter para finalizar a transformação, no final sua imagem estará como a da foto abaixo.[Tens de ter uma conta e sessão iniciada para poderes visualizar esta imagem]
Créditos: [Tens de ter uma conta e sessão iniciada para poderes visualizar este link]

 Entrar
Entrar Cadastre-se
Cadastre-se
 Início
Início :00
:00 :00
:00 :00
:00